|
|
Add Tasks
Now that you have completed Team Member Setup and System Options,
you are ready to enter your own tasks.
Firstly select Tasks>>, Set Form Size... from the Task Manager top menubar to set
the Task Add/Edit screen (shown below) to a size that you prefer.
Now, add a task:
Basic Entry
- Select Tasks», Add New... from the Task Manager top menubar
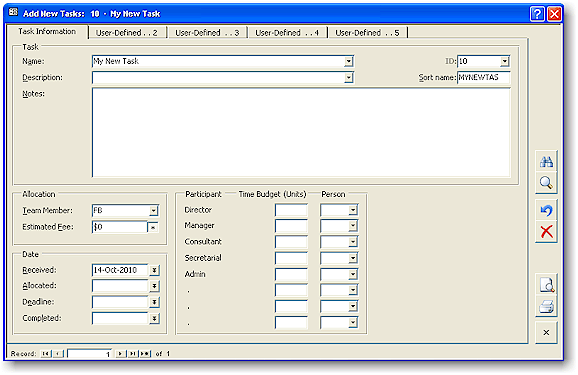
- Progress through desired fields entering your own task data. Task Description
and Team Member are required fields
- When you've finished entering your task information, enter another task by pressing
F12 or by clicking on the new record button
 at the bottom of the form. Alternately close the form
at the bottom of the form. Alternately close the form
 and the task will be automatically saved.
and the task will be automatically saved.
Note
- There may be default values appearing in some fields each time you create a new
task. For example, values may appear under the Time Budget or Person
columns. This occurs if a Quick Entry Template named "Default" has any values
set. These values can be cleared by:
- Selecting Tasks», Setup», Quick Entry Templates... from the Task Manager
top menubar
- Clearing any unwanted field values for the template named "Default".
Tutorial: Add Tasks
|
|